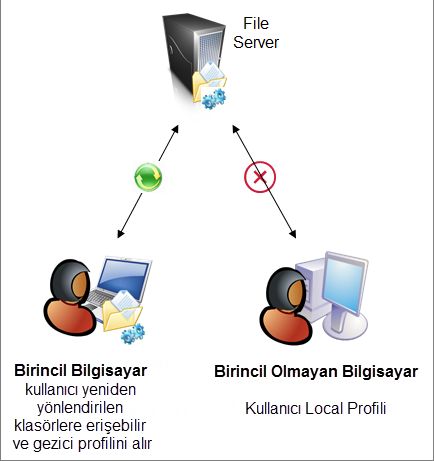Windows Server 2012 ile Gezici Profillerin istenilen Bilgisayarlarda Yeniden Yönlenmesi (folder redirection) ve eşitleme zamanlaması
Windows Server 2012 ile Gezici Profillerin istenilen Bilgisayarlarda Yeniden Yönlenmesi (folder redirection) ve eşitleme zamanlaması
Merhaba Arkadaşlar
Bu makalemizde sizlere Windows server 2012 üzerinde domaine bağlı olan iki bilgisayarımızda da folder redirection yani dosya yönlendirmesi yapacağız.
Örneğin:
Örneğin, kullanıcı verileri server- kullanıcının masaüstü , laptopu arasında dolaşarak ve bu kullanıcı konferans Oda bilgisayarı gibi başka bir bilgisayarda oturum açtığında bilgilerini görmesini sağlayabilirsiniz.
Not: laptop diğer server ile eşleşmesi için local ağa vpn yada direk olarak dahil olmalıdır ki mevcut pc için server ile otomatik olarak yeni bilgilerin güncellenmesi gerekmektedir
- Diğer bir senaryomuz olan Client-pc de geçerli profil bozularak erişim sağlanamamaktadır. Mevcut profil silinerek Masaüstü ve Belgelerim klasöründeki bilgilerin daha önceden yapılandırılan folder redirection ile son eşitleme geriye getirilmesi mümkündür.
- Birincil bilgisayar belirlenmesinden sonra, güvenlik ve gizlilik için kullanıcı oturum açtığı bilgisayardaki arta kalan kişisel veya kurumsal verileri server üzerinde bırakarak riski azaltır.
- Bir kullanıcının ilk oturum açma bir birincil olmayan bilgisayarda gereken süreden bahsetmek gerekirse, kullanıcının gezici kullanıcı profili ve/veya yeniden yönlendirilmiş klasörleri yeniden indirmez çünkü sadece değişiklikleri eşitler ve hızlıdır. Değişikliklerin kullanıcı profiline dosya paylaşımına yüklenmesine gerek yoktur çünkü gezici kullanıcı profili kullanıcıların birincil olmayan bilgisayarlarda oturum kapatma esnasında eşitleme hızlı bir şekilde tamamlanır.
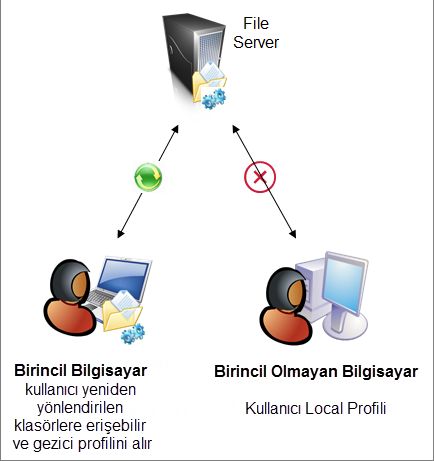
Bu işlemlere başlamadan önce Active Directory Yönetilebilir yapısı ve GPO hakkında bilgi sahibi olduğunuzu düşünerek. Bu işlemlere başlayacağım.
Gereksinimler:
Windows Server “2012”
Http://technet.microsoft.com/en-us/evalcenter/hh670538.aspx indirin
Windows 8 Client
Http://windows.microsoft.com/en-US/windows-8/iso indirin
aşağıdaki gereksinimleri karşılayan bir bilgisayara ihtiyacınız olacak:
Windows Server “2012” ve Hyper-V için minimum sistem gereksinimlerini
RAM en az 4 GB
Ben Lab ortamı olduğu için, 8GB RAM e sahip bir HP Desktop Intel Core i3 kullanıyorum.
Kurulu olması gereken Server ve Roller
Domain Controller (Windows Server “2012”)
File Server (Windows Server “2012” )
Birincil Client (domain üye) Windows 8 )
İkincil client (domain üye) Client ((Windows 8 )
Kullanıcı verileri için bir dosya paylaşımı oluşturma
Folder Redirection Settings (Dosya Yönlendirme Ayarları)
Öncelikle Mevcut File Server üzerinde bir adet dosyaların tutulacağı bir paylaşım dosyası oluşturup gerekli izinlerini vermemiz gerekmektedir.
Yeni Klasör Oluştur c:\profiller
Oluşturulan Klasör üzerinde Sağ tıklatın ve resimdeki adımları uygulayınız.
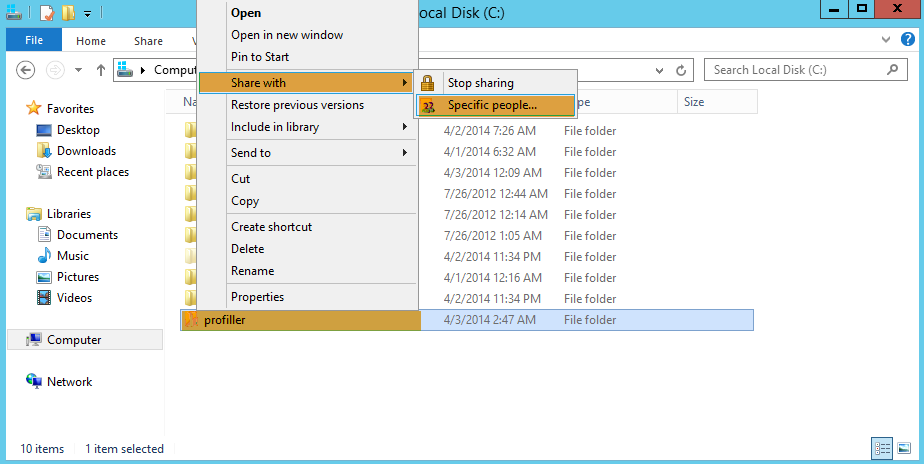
Açılan pencere üzerinde everyone yazarak yetkiyi ekleyiniz.
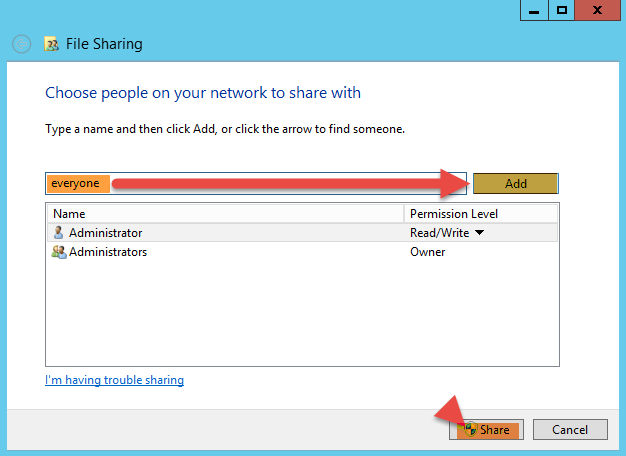
Mevut bir kullanıcınızın olduğunu ve Ou dahil olduğunu varsayarak hareket edeceğim.
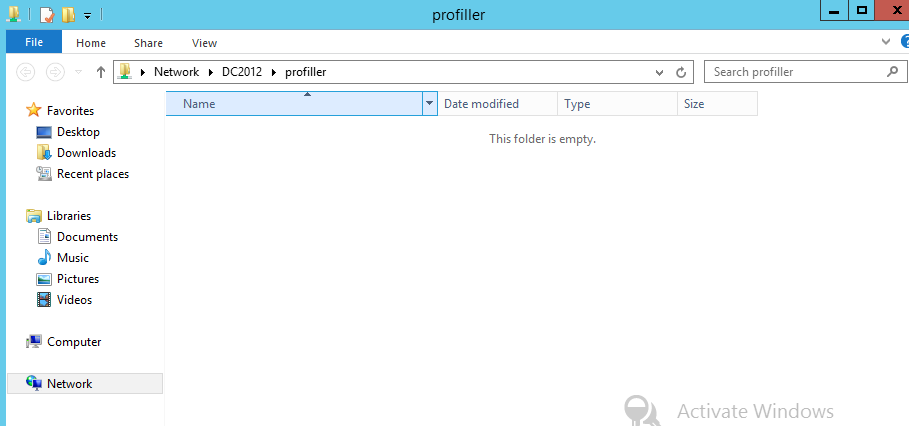
Mevut bir kullanıcınızın olduğunu ve Ou dahil olduğunu varsayarak hareket edeceğim.
Group Policy Management Açınız.
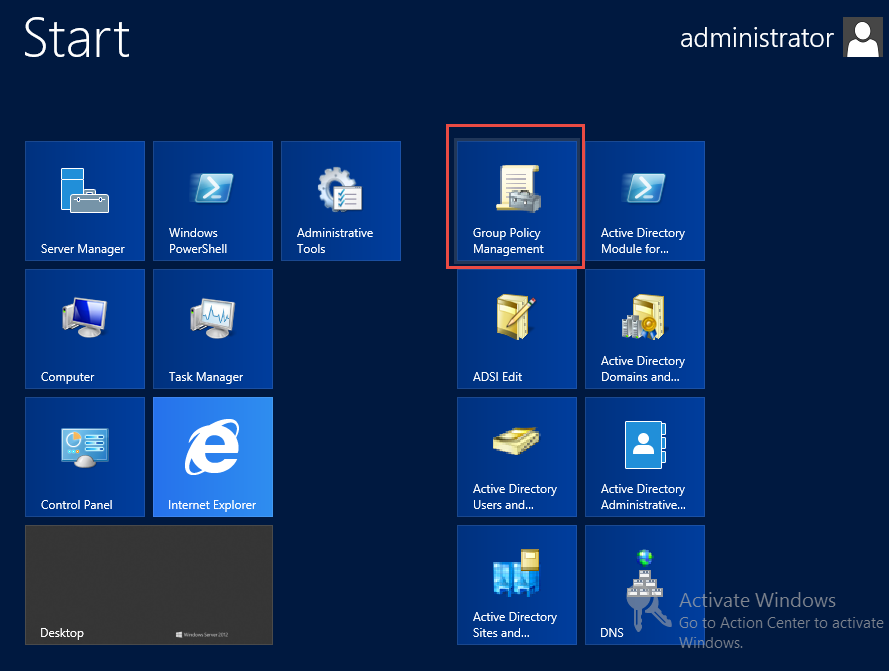
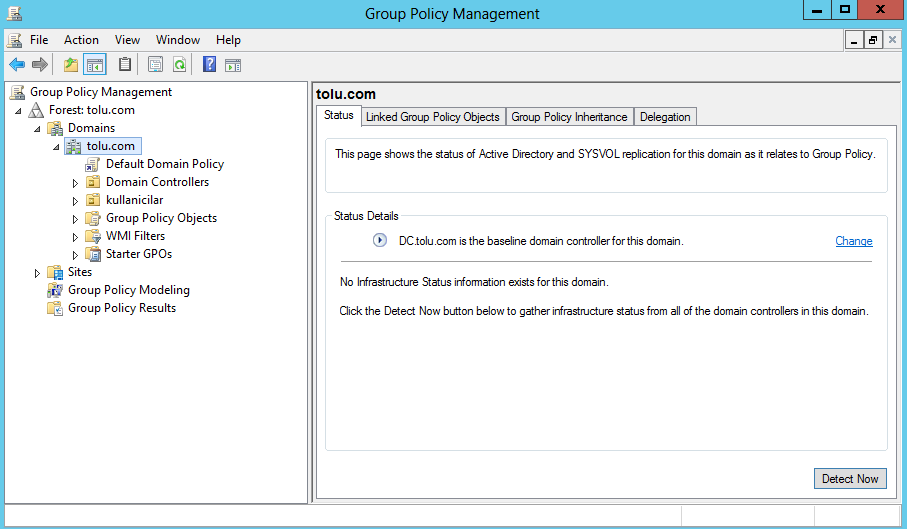
Group Policy Object üzerinde yeni bir obje oluşturalım sağ tıklayıp new diyerek İsmini verelim daha sonra hatırlayacağınız bir isim olması kafidir.
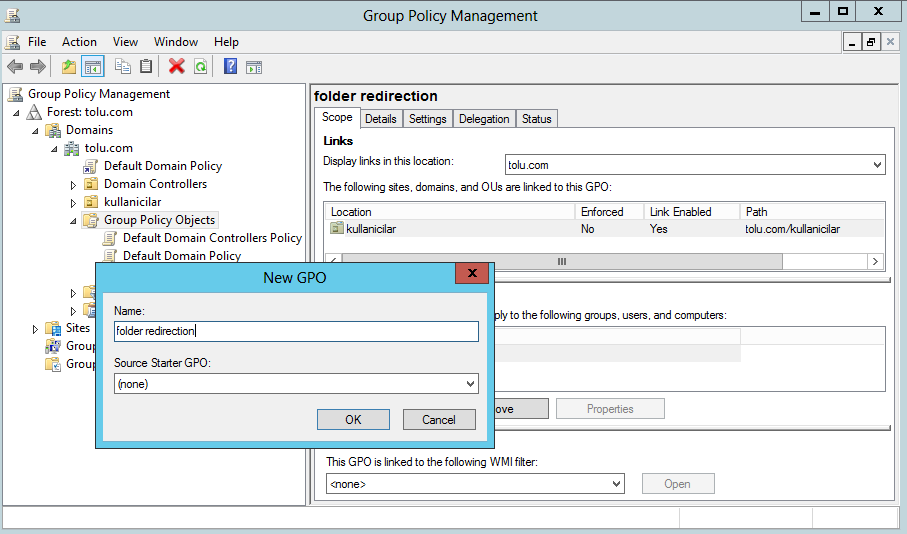
Oluşturmuş olduğumuz gpo üzerinde sağ tıklanarak (kullanıcılar) link an existing GPO tıklanarak bu grub üzerinde bu kuralı eklemiş oluyoruz.
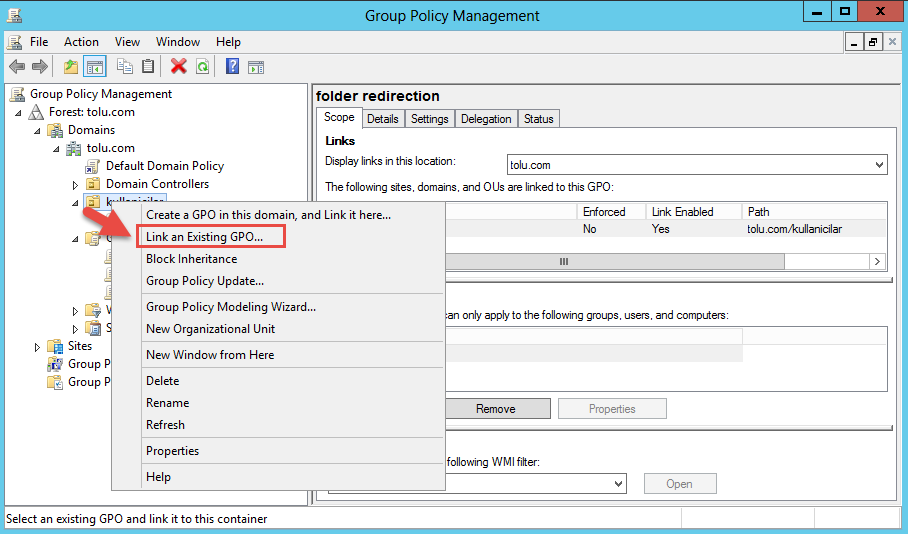
Eklemiş olduğumuz daha doğrusu aktif etmek istediğimiz linki seçiyoruz.
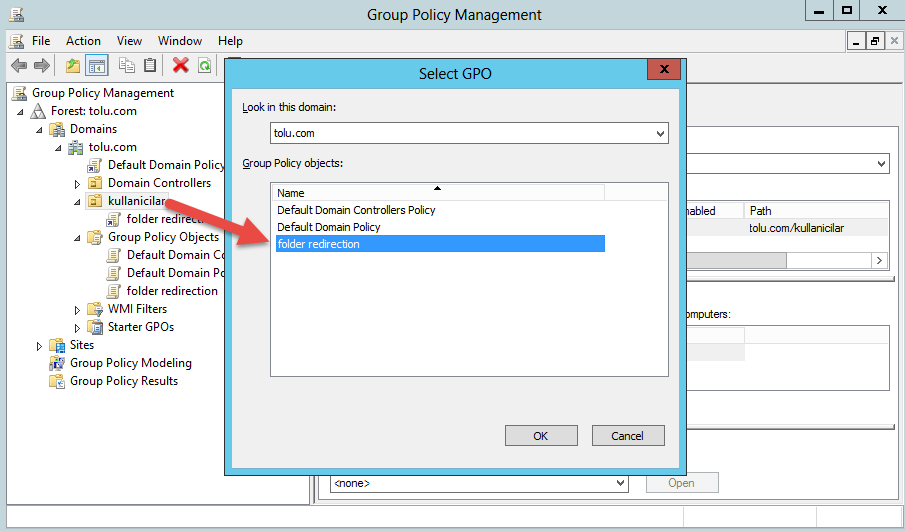
Artık ekleme işlemimiz bitti ancak üzerinde gerekli ayarları yapmadık bunun için sağ tıklayarak edit dememiz gerekmektedir
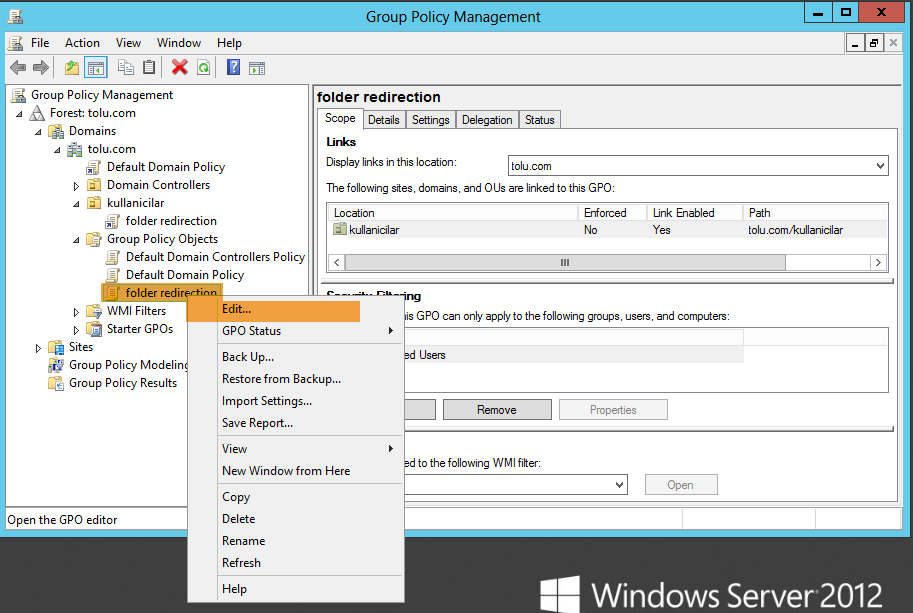
Açılan editör üzerinde sırasıyla turuncu adımları takip ediniz ve karşınıza çıkan folder redirection kısmında bizden hangi folderları senkron edicekseniz sağ tıklayarak properties açılır ve gelen pencerede target bölümünden setting kısmında basic seçilir.
Root path kısmına networkte paylaşım verdiğimiz url path adresi girilir. Apply denilir.
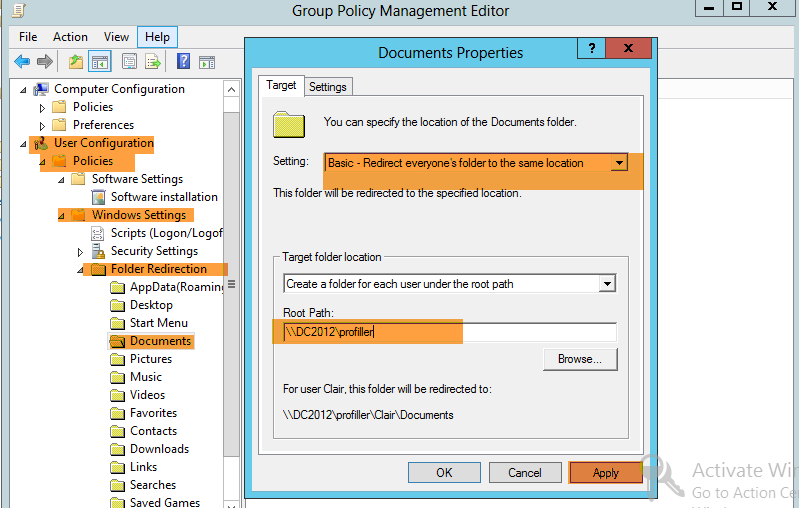
Çıkan uyarıda bazı sistemlerin desteklenmediğini belirtmektedir yes diyerek devam edelim.
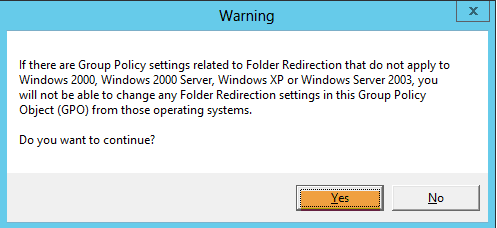
Bu noktada, Klasör Yeniden Yönlendirme kurulumu tamamlandı. Bunu test etmek istiyorsanız, Client1 bilgisayarınızda emrahtolu user ile oturum açmanız gerekmektedir. Ancak Bu işlemlerin sağlıklı çalışabilmesi için Öncesinde user profillini client1 ve client2 için bağlamamız gerekmektedir.
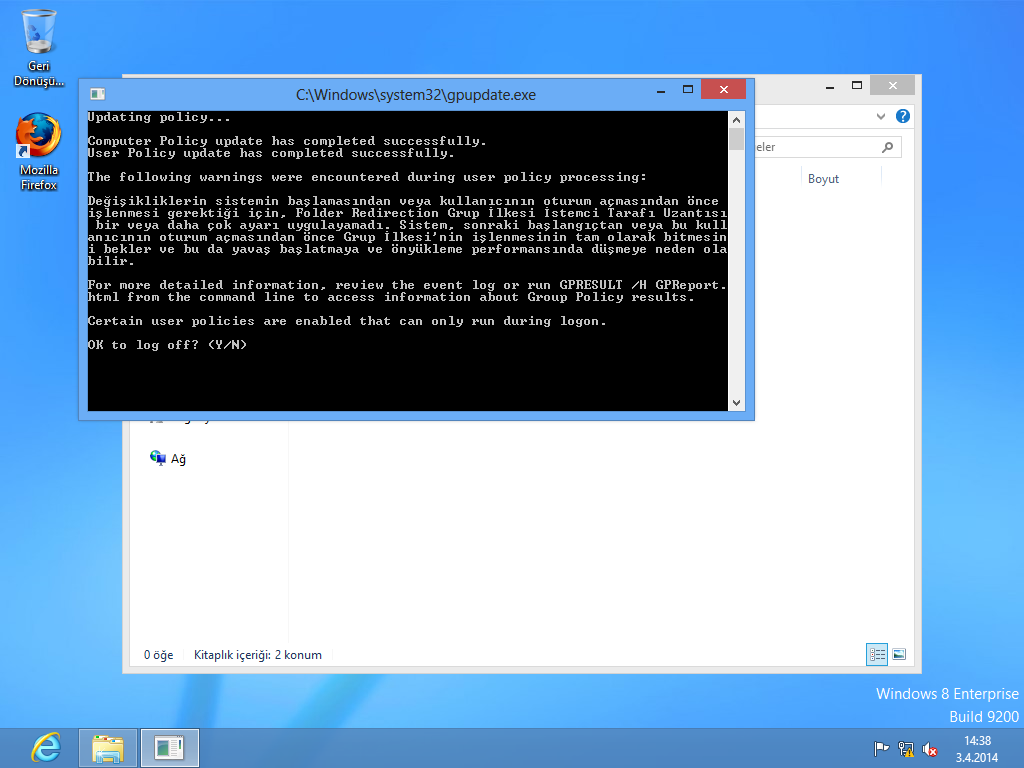
AD üzerinde folder redirect kullanımı için user ve client yapılandırılması
Active Directory üzerinde Tools bölümünden Active Directory Administrative Center Açılır.
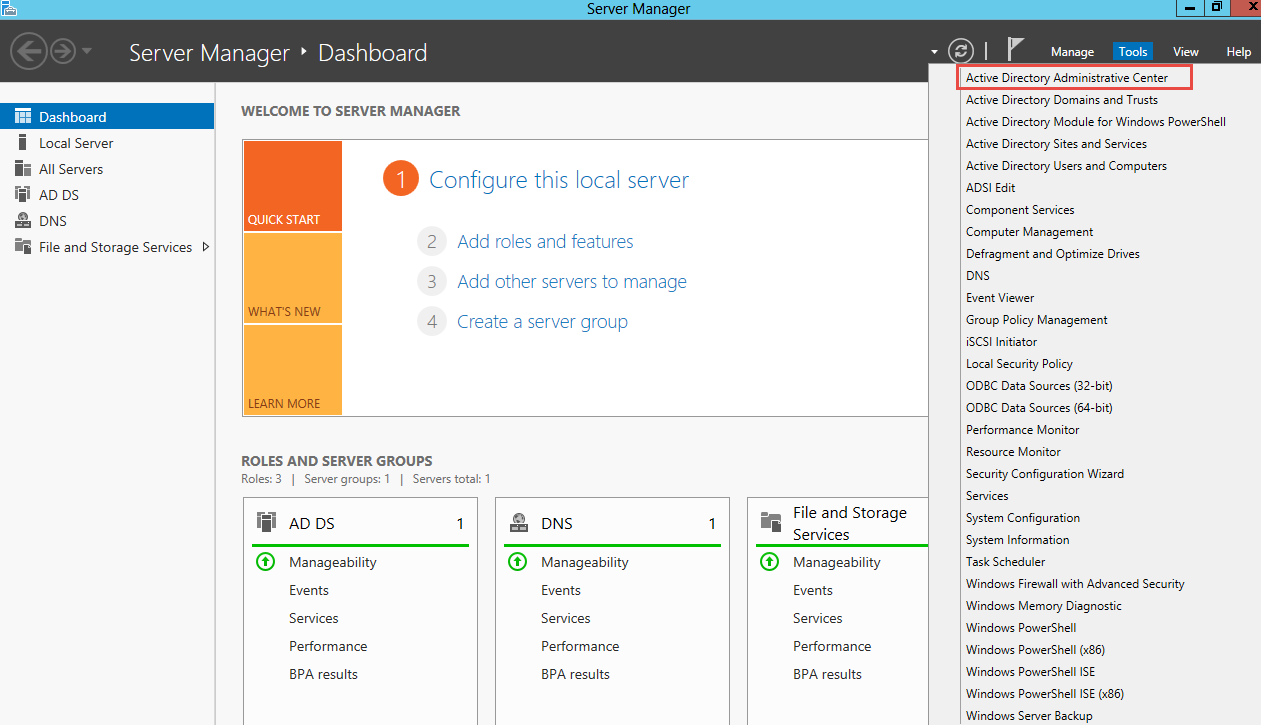
Açılan administrative Center üzerinde sağ bölmede bulunan domain adına tıklanır Daha önceden oluşturmuş olduğum OU içerisine bilgisayarlarımı ve kullanıcımı taşıdım. Kullanıcılar OU içinde bulunan Computerler üzerine tıklarak sağ tarafta bulunan bilgisayarın isminin altındaki Properties tıklanır.
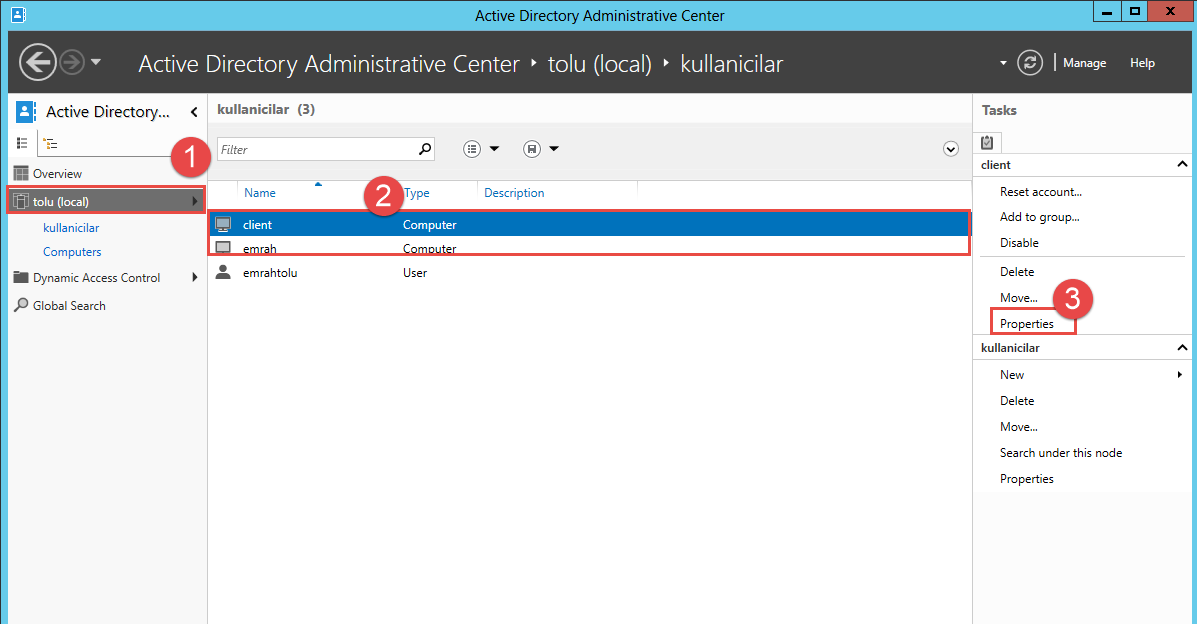
Burada bulunan extensions tabında attribute editör seçilir. Daha sonrasında içerisinde bulunan string distinguishedName çift tıklarak içerisinde bulunan Value kopyalanır bu işlemi hangi makinalarda oturum açmak istiyorsak her birinden kopyalayarak ekleme yapmalıyız.
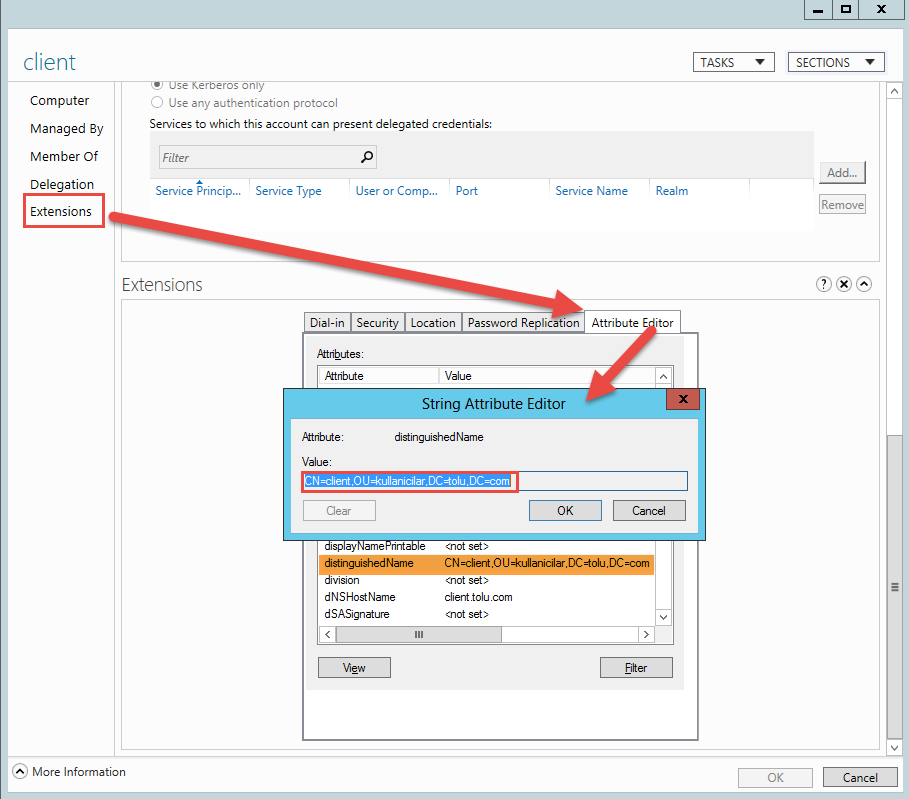
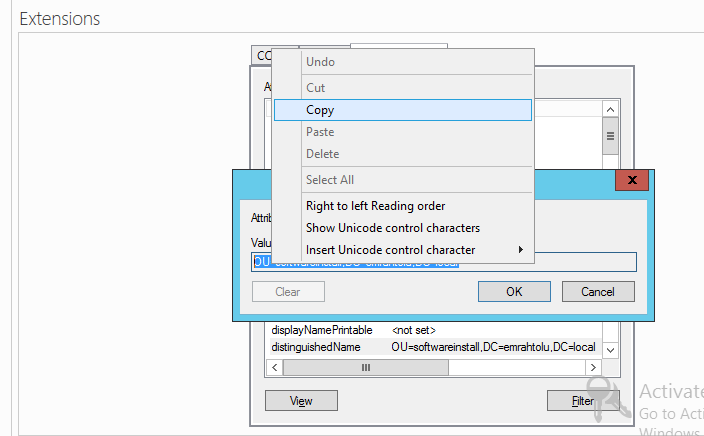
Yine burada bulunan User üzerine giriş yapılır ve extensions –attribute editör- msDS Primary Computer çift tıklanarak kopyalamış olduğumuz value değerini buraya eklenir.
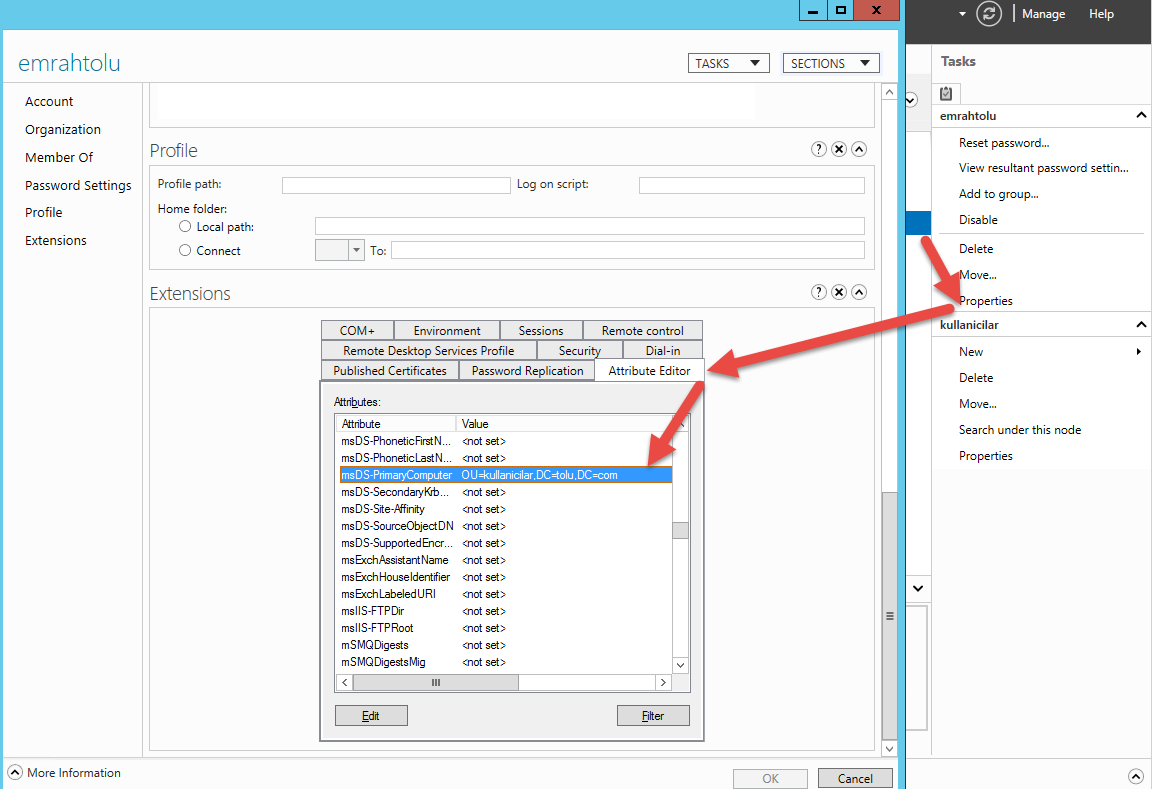
2 bilgisayarımızıda eklemiş bulunmaktayız.
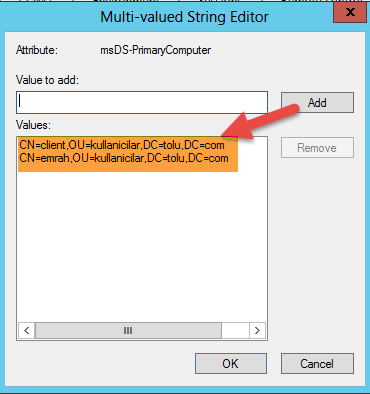
Klasör yeniden yönlendirme için birincil bilgisayar desteğini etkinleştirmek için etki alanı üzerinde aşağıdaki yordamı kullanın.
- Grup İlkesi Yönetimi konsolunda, sağ tıklatın tıklatın ve sonra Düzenle .
Grup İlkesi Yönetimi Düzenleyicisi görüntülenir. - Konsol ağacında genişletin, User Configuration sonra, Polices, Administrative Templates , System , ve sonra Folder Redirection .
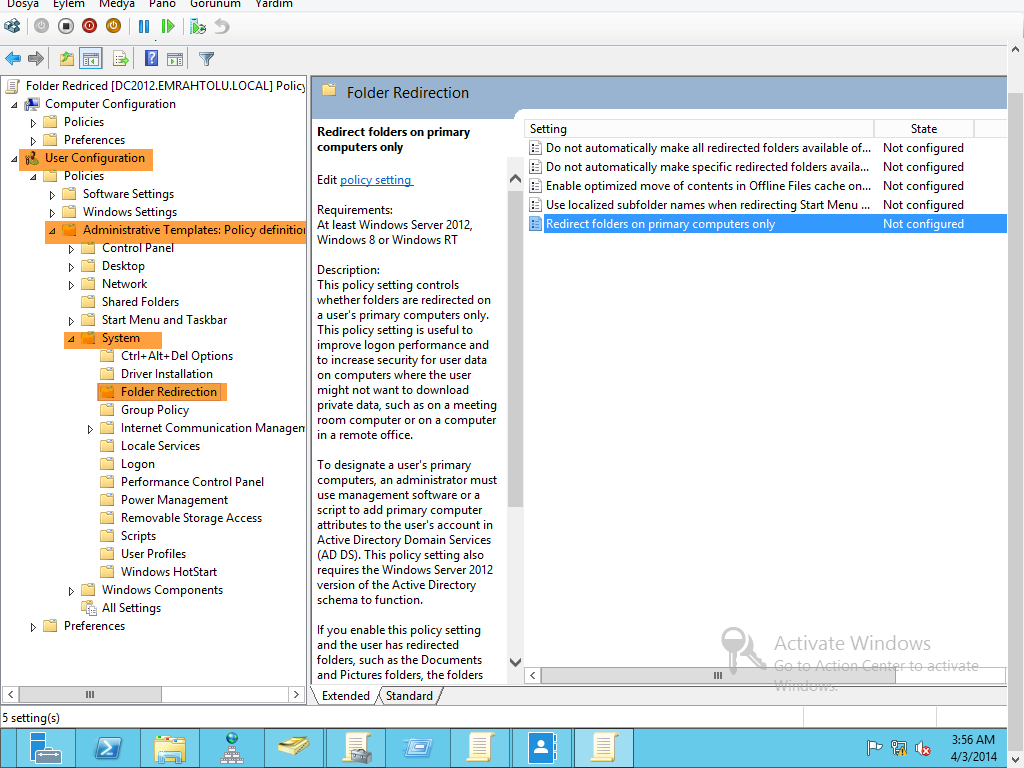
Redirect folders on primary computers only çift tıklaranak açılır ve Enabled seçilir.
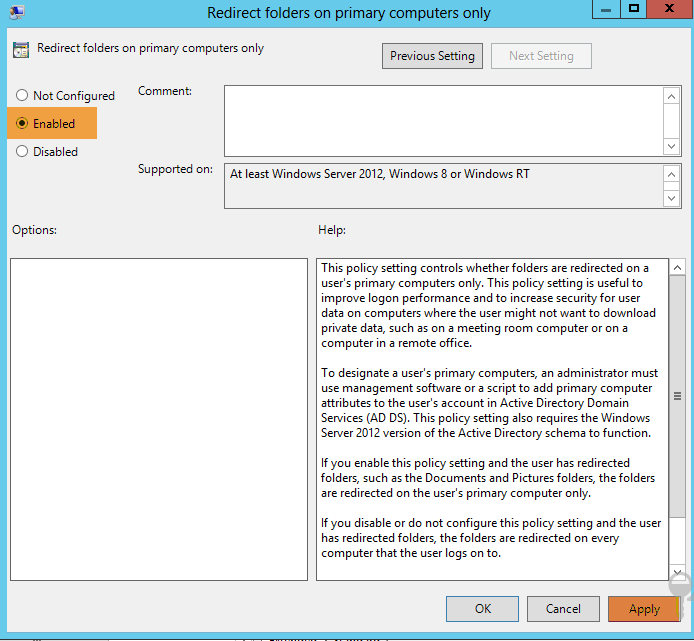
Gpupdate /force komutu uygulanır
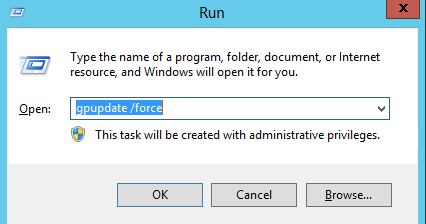
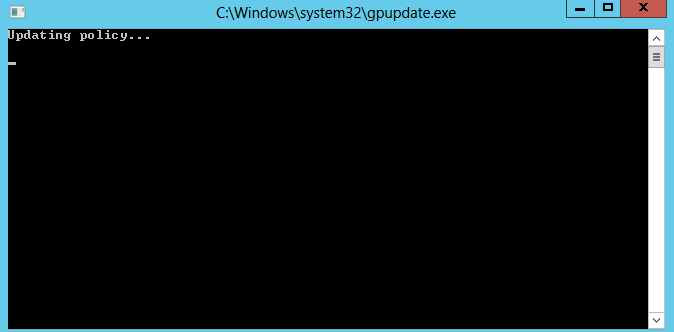
Daha sonrasında bilgisayarımızı yeniden başlatırız.
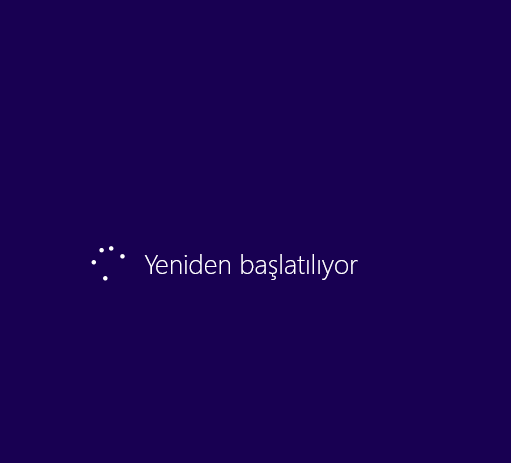
Bu adımları sırasıyla bilgi olan client bilgisayarımızda yaparız daha sonrasında hangi bilgisayarımızda oturum açacaksak asıl bilgisayarımızı kapatır diğerine geçer bu gpupdate /force adımı uygulanır ve artık yeniden başlattığımızda bilgilerin geldiğini ve server üzerinde belirtmiş olduğumuz profiller klasöürünün içerisine user profil dosyasının geldiğini görebiliriz
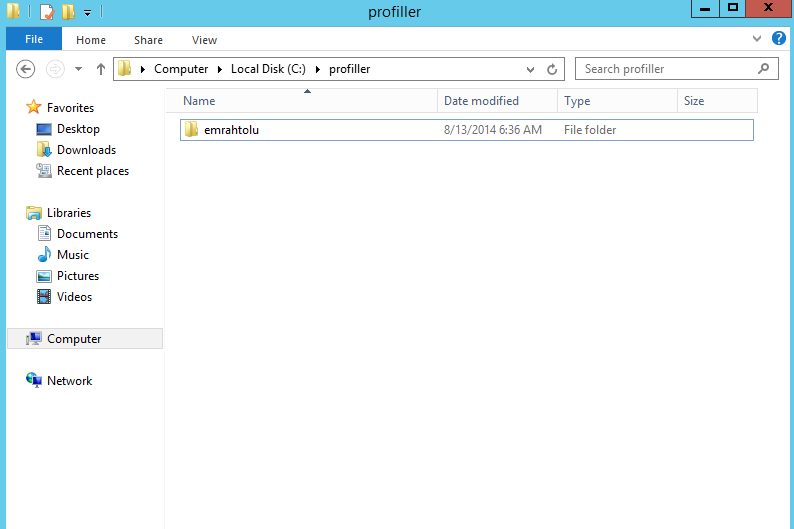
Aynı zamanda eşitleme durumunuda belgelerim klasörünün en altında görebilir eşitlendiği son zamanı kontrol edebilirsiniz
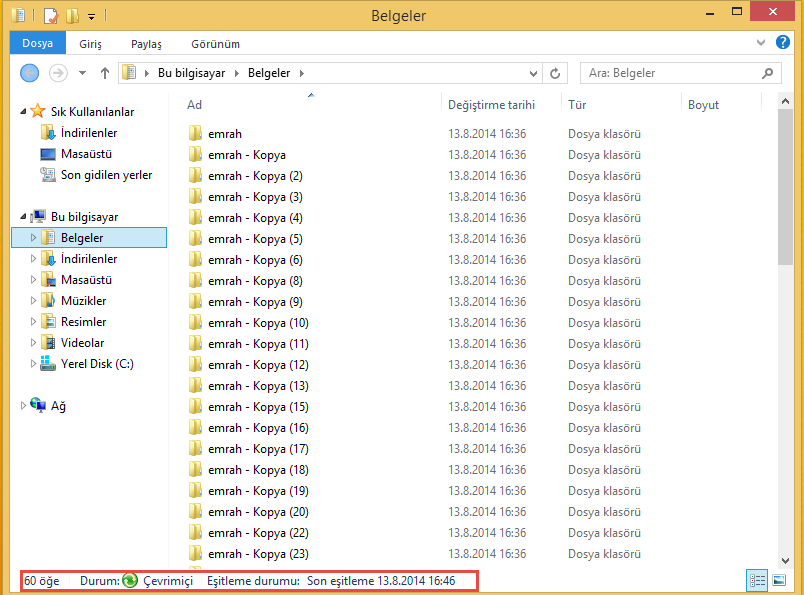
Dilersenizde eşitleme merkezinden manuel olarak eşitleyebilir ve kontrol edebilirsiniz.
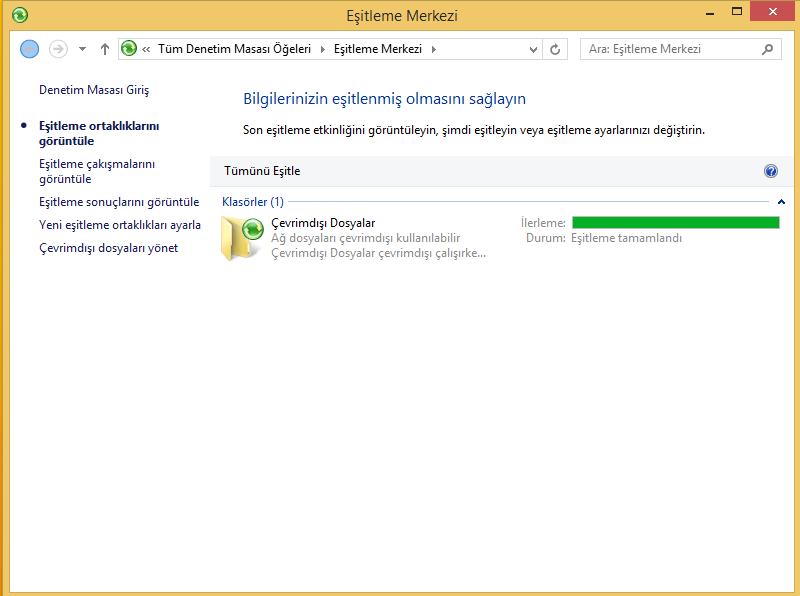
Üzerine çift tıklayarak detayları görebilirsiniz.
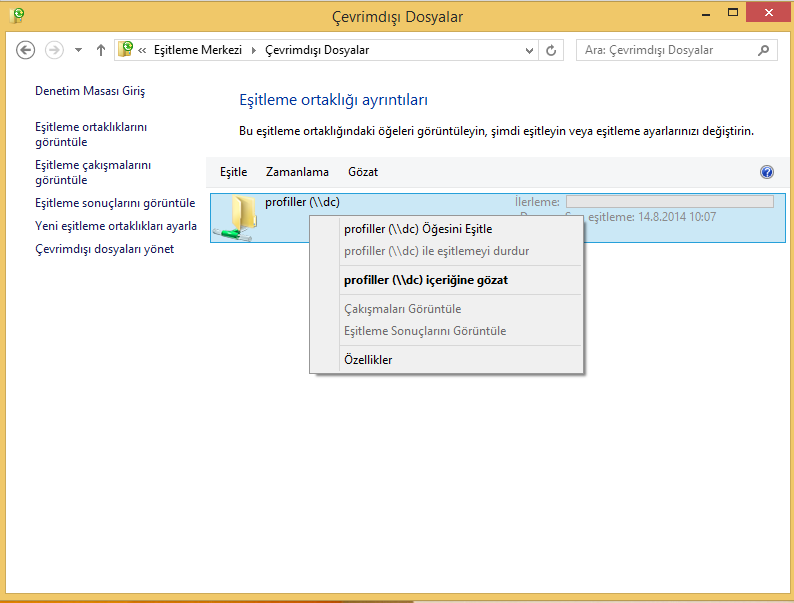
ZAMANLAMAK istersek eğer zamanlama seçeneği seçilir zamanlamak istenilen profil seçilir.
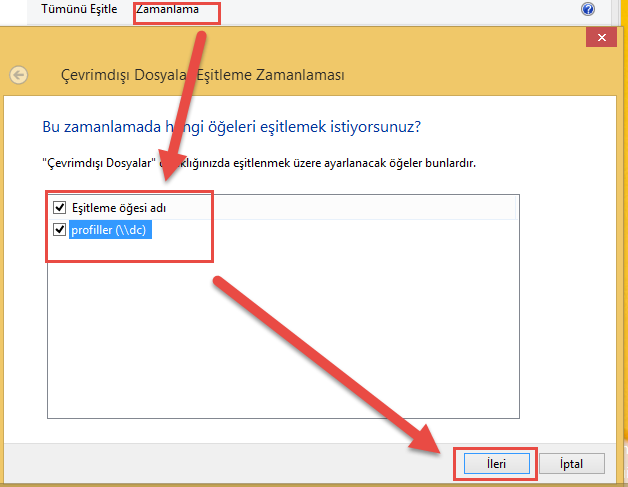
Zamanlamayı dilerseniz bir olay olduğunda örneğin bilgisasayırınız her oturum açtığında dilersenizde belirlenen saat ve günde
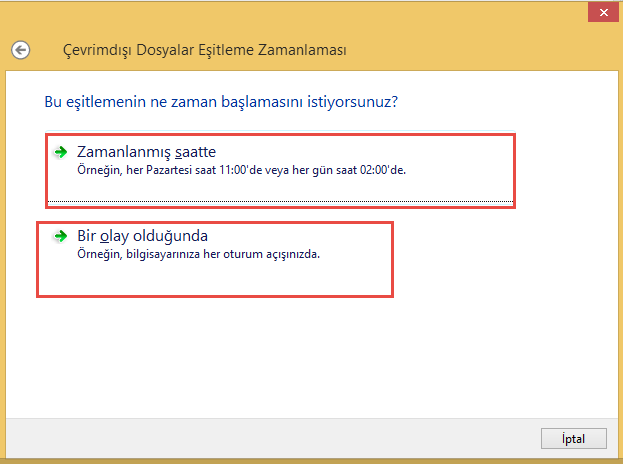
Diğer seçeneklerde uygulayabilirsiniz yada doğrudan saat belirtip uygulayabilirsiniz.
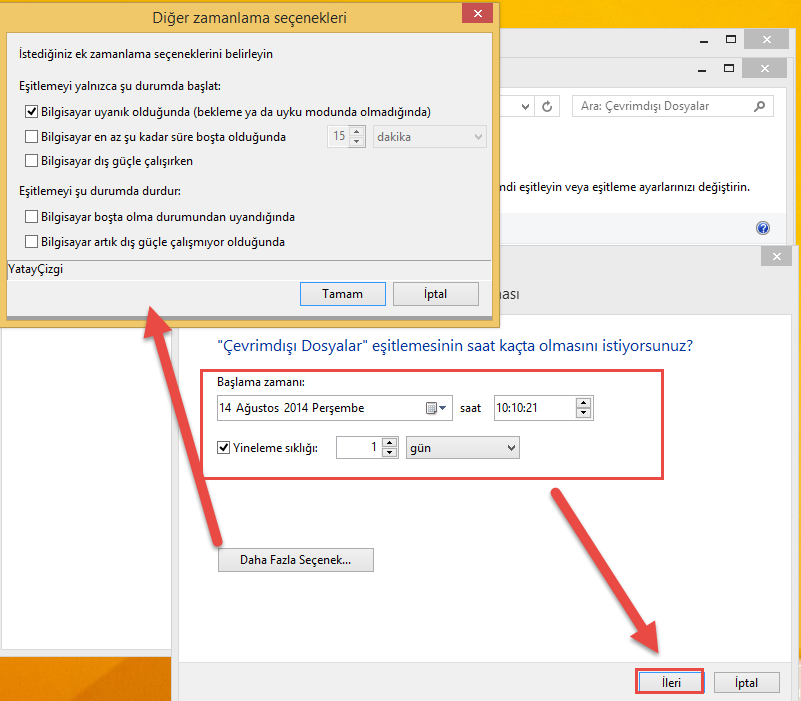
Bir isim verebiliriz.
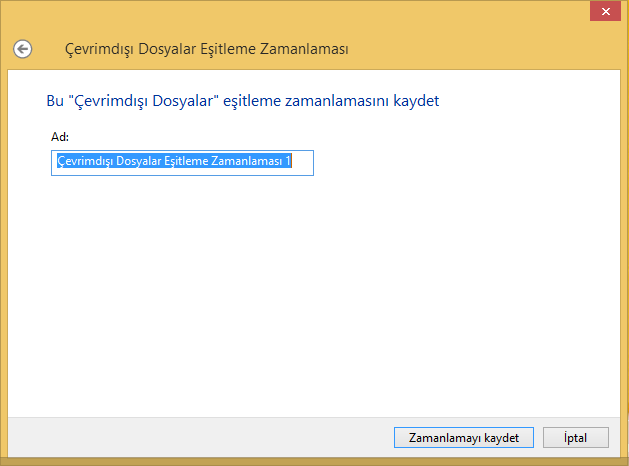
Yeniden Yapılandırabiliriz.
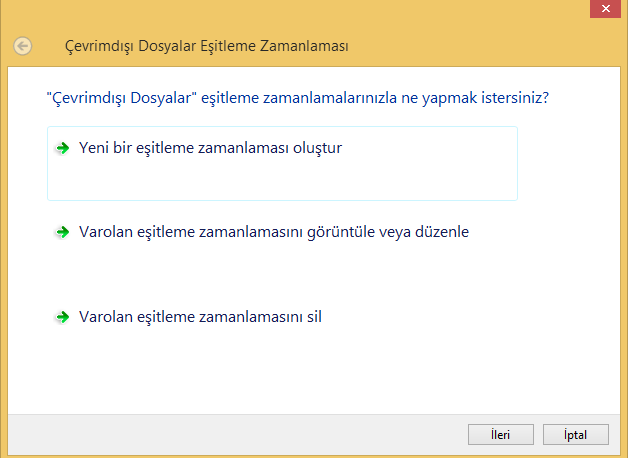
Faydalı olabilmek dileği ile…
(2502)