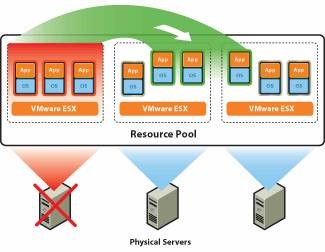Vmware high availability configuration-failover cluster
Vmware high availability configuration
Failover cluster
Bir Fiziksel sunucu kapanır veya tüm ağ bağlantısını kaybettiğinde VMHA devreye girer ve sistemdeki diğer Vmware esx sunucusu üzerine geçici olarak taşınır ancak bu süreç şu şekilde işlemektedir. Sunucu tekrardan ayağa kaldırıldıktan sonra geçici olarak taşınan sanal makinamız tekrar eski konumuna geri taşınmaktadır.
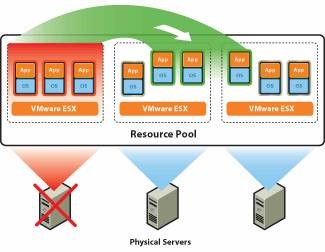
- VMware Infrastructure Suite Standard veya Enterprise
- En az 2 ESX sunucu sistemleri.
- SAN veya NAS sunuculara ihtiyaç duymaktadır.
- 2 ESX sunucu arasında işlemci uyumluluğu
- 2 adet nic bağlantısı
Şunlarıda bilmekte fayda var.
Sunucular üzerinde işlemciler uyumlu olmalıdır.
Ana bilgisayar üzerinde sanal makineler yeniden başlatılması gerekmektedir.
VMHA VM üzerindeki uygulamalardan habersizdir bu yüzden kullanılabilirliğini test etmelisiniz. Sorunlar oluşabilir.
Nasıl VMHA yapılandırabilirim?
Sistemimiz
2 Vmware ESX sunucu
1 adet DC server 2012
1 adet Openfiler ücretsiz https://downloads.sourceforge.net/project/openfiler/openfiler-distribution-iso-2.99-x64/openfileresa-2.99.1-x86_64-disc1.iso
1 adet Vcenter Kurulu server 2012
Sunuculara bağlanabilmemiz için ise VMware vSphere Client kulanılmaktadır.
Bu işlemlere başlamadan önce daha önceden yapınızda yukarıda bulunan sistemlerin kurulu olması gerekmektedir. Aksi takdir de bu adımları uygulayamassınız.
Vcenter Kurulu Vcenter server 2012 Sunucumuza bağlanalım. Bunun için önceden Vmware vsphere Client Yüklemeniz gerekmektedir.
Ben daha önceden active directory ile ilişkilendirdiğim için vcenter kurulu olan member sunucumun user ve passwordunu girdim sizler administrator@vsphere.local ilede giriş yapabilirsiniz.
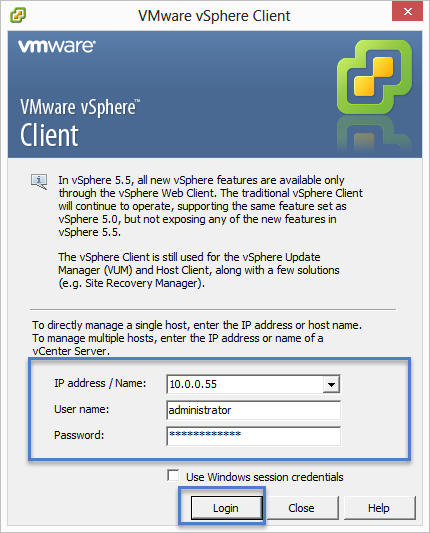
Burada bir adet Datacenter oluşturmamız gerekmektedir. İşlemler çok kısa ve basit adımlarla ilerlemektedir.
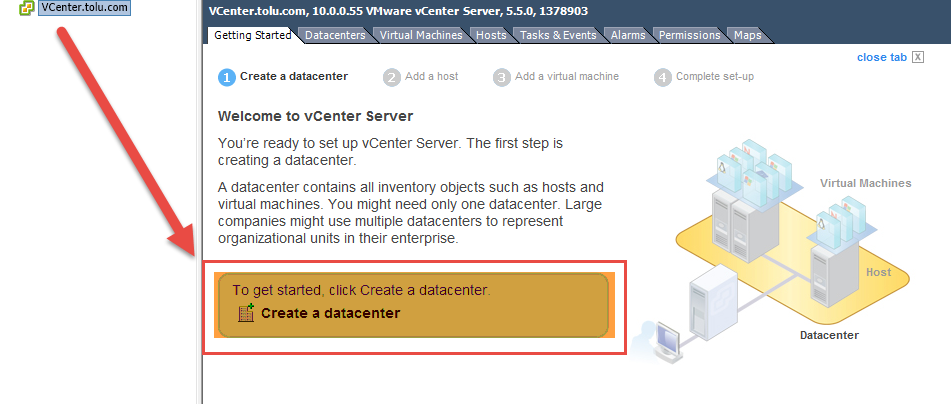
Denizli Adında bir datacenter oluşturduktan sonra sıra geldi Hostlarımızı eklemeye ve aşağıdaki gibi add a host diyoruz.
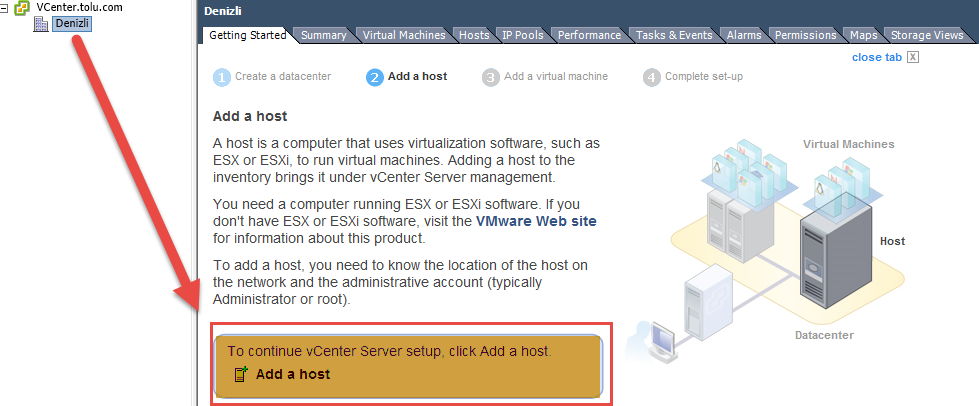
Başlangıçtada belirttiğim gibi bu adım için 2 adet host sahibi olmalısınız. Diğer türlü uygulama başarısız olacaktır. Esx HOST bilgilerimizi giriyoruz.
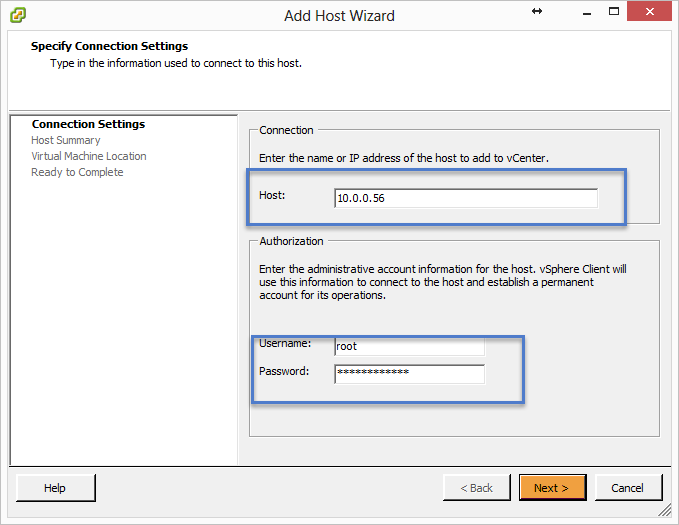
Sertifika uyarımızı kabul ediyoruz.
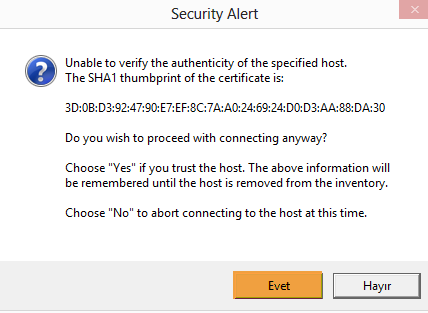
Özet bilgisi doğruluğunu kontrol edebiliriz. Burada işaretlediğim alanda 1 adet test adında işlemlerimizi başarılı bir şekilde uygulamak adına bir vm Windows 7 kurdum
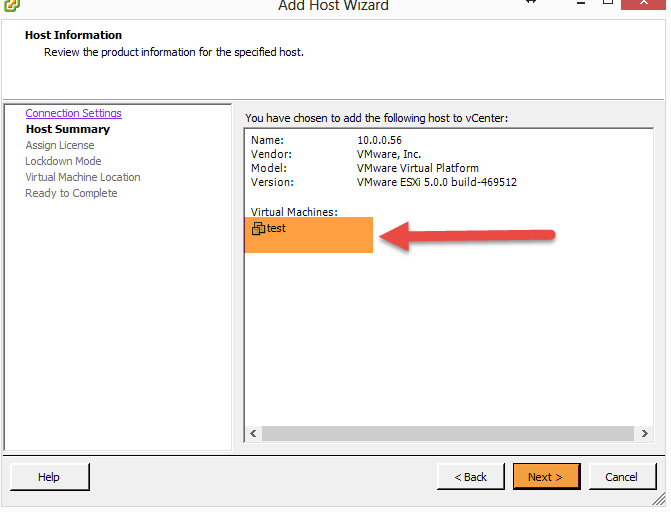
Lisans bilgilerimizi istemekte lisans bilgilerimiz test ortamı olduğu için maalesef yok.
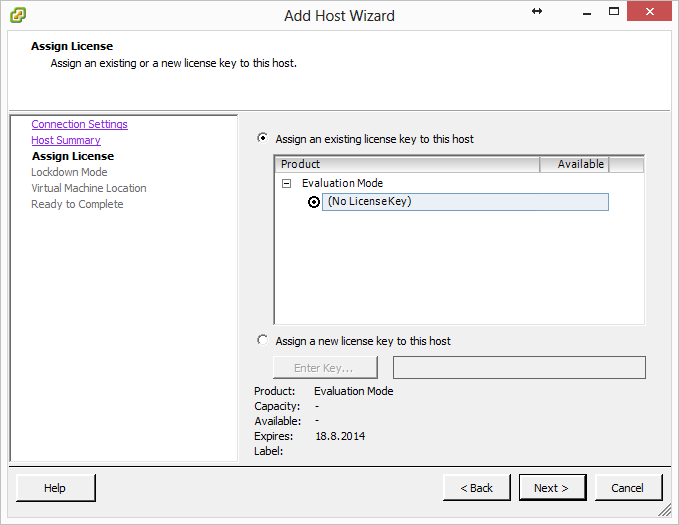
Burada herhangi bir işlem yapmadan next ile ilerliyoruz.
Not: “Lockdown Mode” aktif hale getirdiğimiz zaman sadece vCenter sunucusu tarafından sadece host makinesine erişim gerçekleştirebilir. Bu ayarları işlem sonrasında Security Profile kısmından host sunucu tarafına da uyarlanabilir.
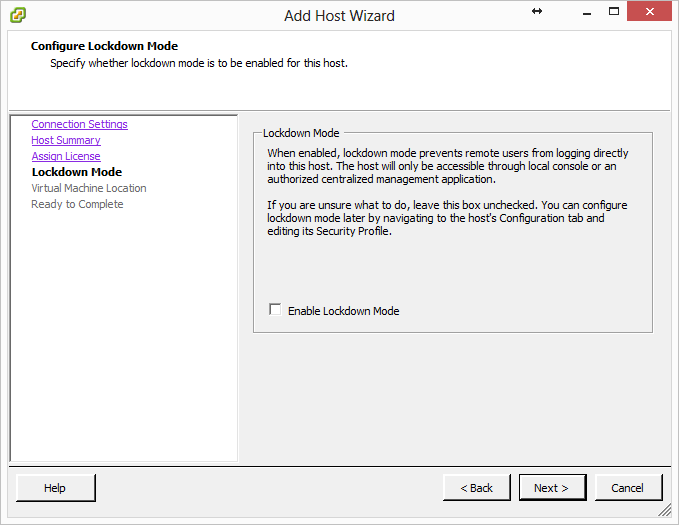
Hostumuzun lokasyon olarak Denizli Datacenterına ekleneceğinden bahetmekte Next diyelim ve geçelim
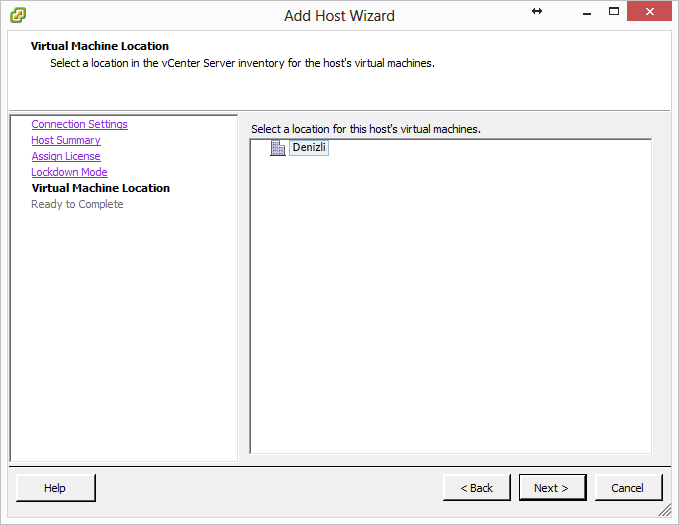
Özet bilgilerimiz
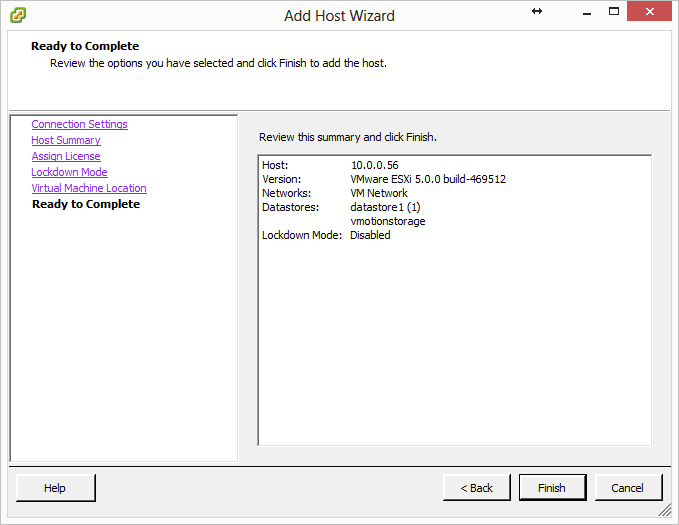
Aynı şekilde 2. Hostumuzuda ekleyelim ben bu adımları tekrarlamayacağım sizler 2 hostu da ekledikten sonra aşağıdaki adımlara devam edebilirsiniz. Ayrıca belirtmem gerekir ki sizler yapınızda bir SAN veya NAS server bulundurmalısınız eğer test ortamında iseniz openfiler kullanabilirsiniz. Linkini ve bu bilgiyi yukarıda vermiştim.
Cluster oluşturma işlemi için Denizli Lokasyonumuz üzerinde New cluster diğelim ve işlemlerimize başlayalım.
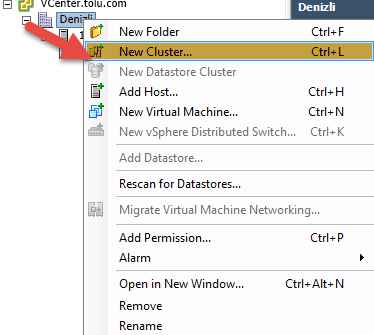
Bu adımda bir isim adtından cluster yapımızı Vsphere High Avalibility yapısını aktif edelim aynı zamanda DRS yapısınıda ancak bizim genel amacımız failover cluster olduğundan dolayı HA bizim için öncelliktir.
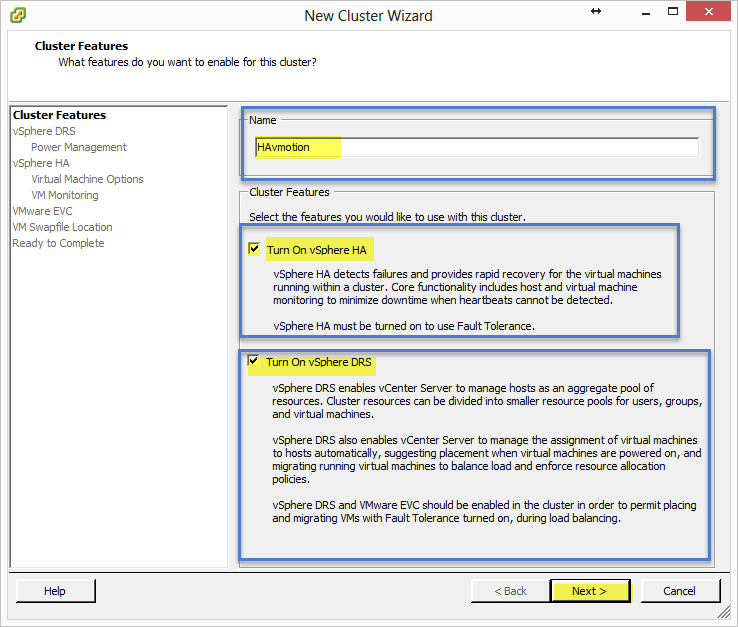
Biz burada tüm aktarma işlemlerinin otomatik olmasını istiyoruz kesinti sırasında. Bu yüzden Fully automated seçeneği ile devam edelim.
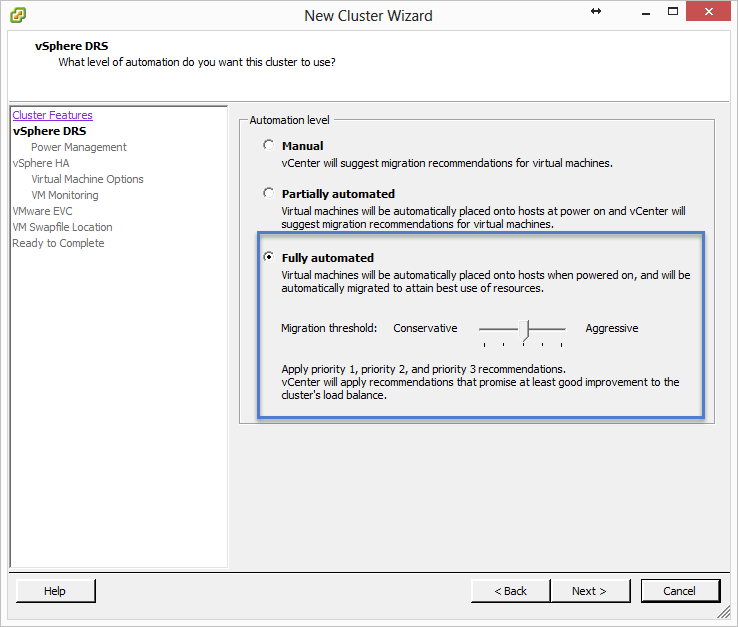
Off seçeneği ile devam edelim bu adımlar DRS ile ilgilidir bu yüzden anlatmadan geçiyorum .
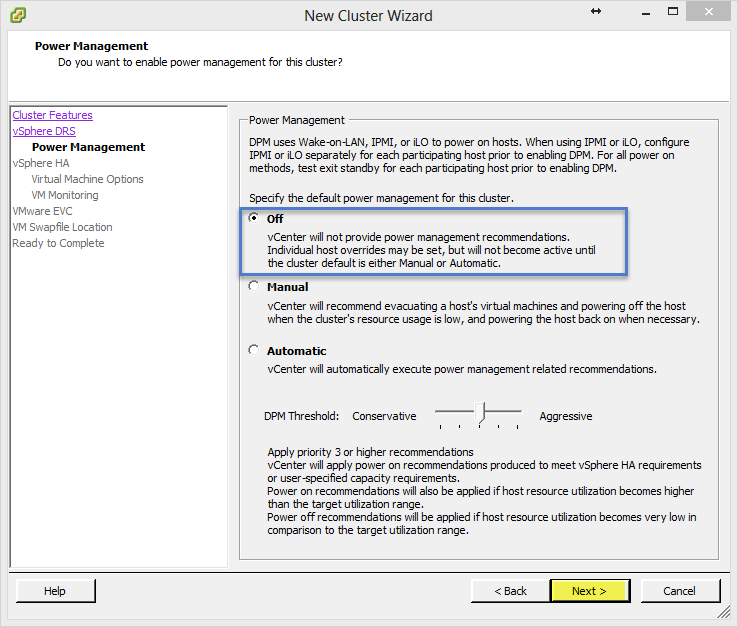
“Enable Host Monitoring” ve admission control kısmındaki seçeneğimizi de “Enable:Do not power on VMs that violate availability constraints.” olarak seçiyoruz.
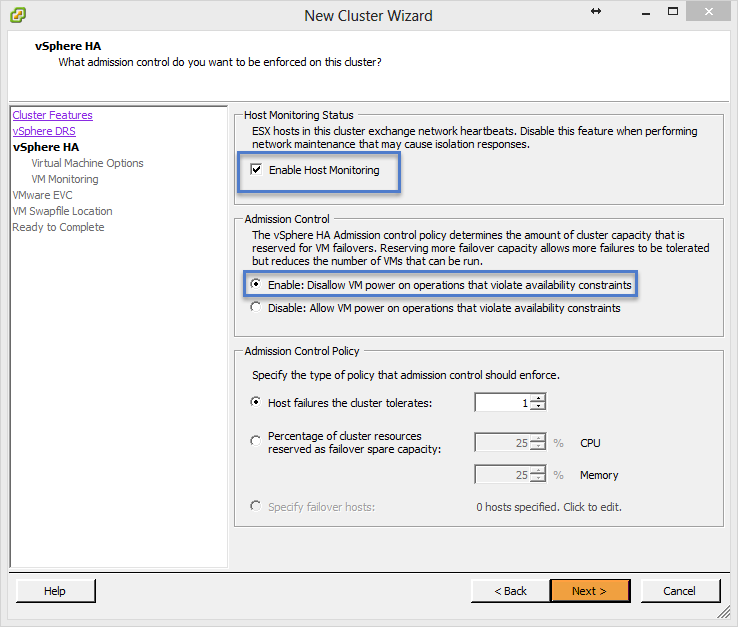
Vm monitoring kısmını disable bırakıyorum ama dilerseniz siz enable da yapabilirsiniz.
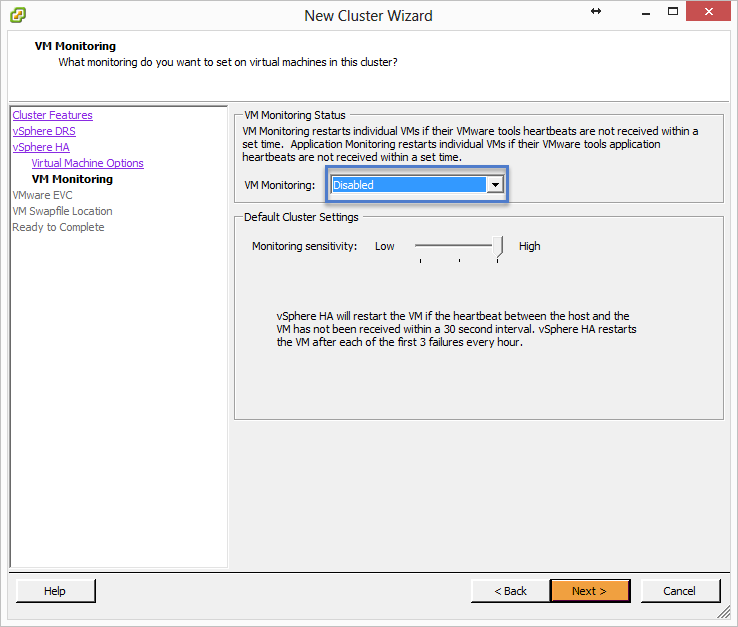
EVC olarak yine işlemci uyumluluğunda herhangi bir değişiklik yapmayacağım çünkü işlemcilerim aynı uyuma sahip.
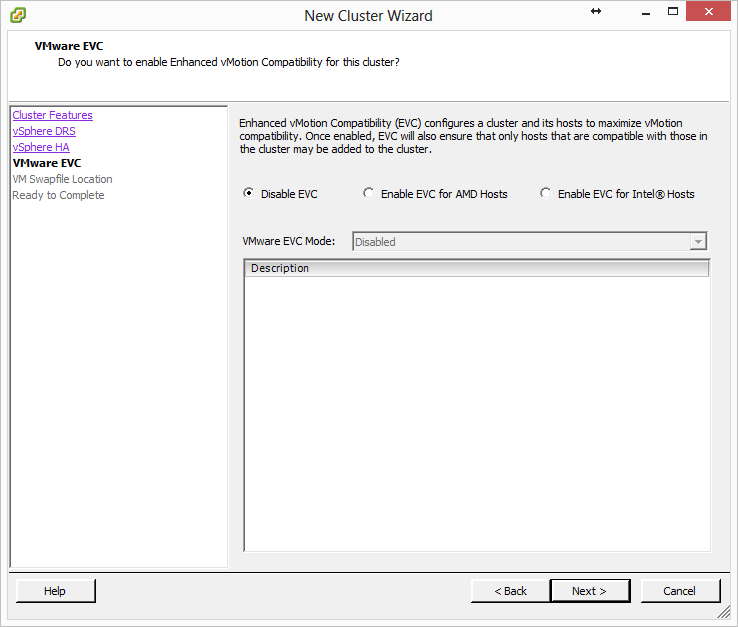
Store the swapfile in the same directory as the virtual machine seçeneği seçili durumda olacak bu adım ise bize vmotion işlemlerinin daha hızlı gerçekleşmesini sağlayacaktır.
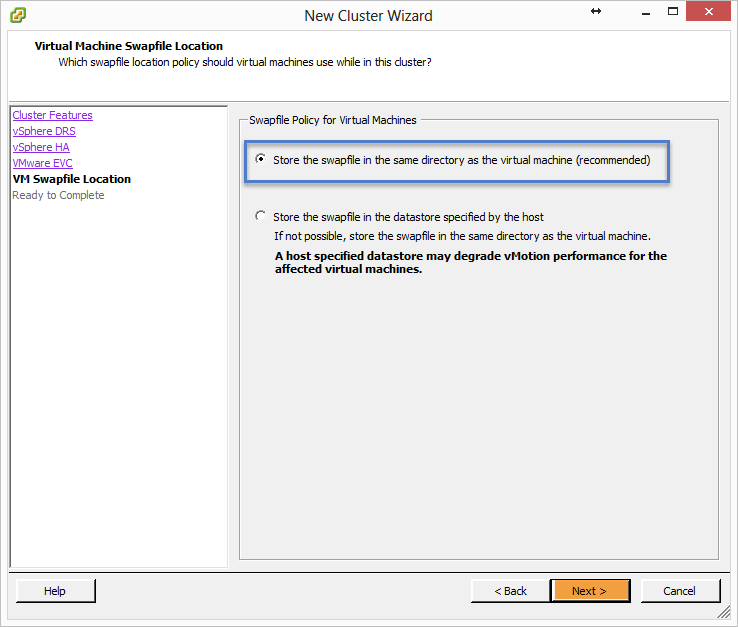
Özet Bilgimizi görüntülüyoruz son olarak fnish diyerek işlemimizi bitiriyoruz
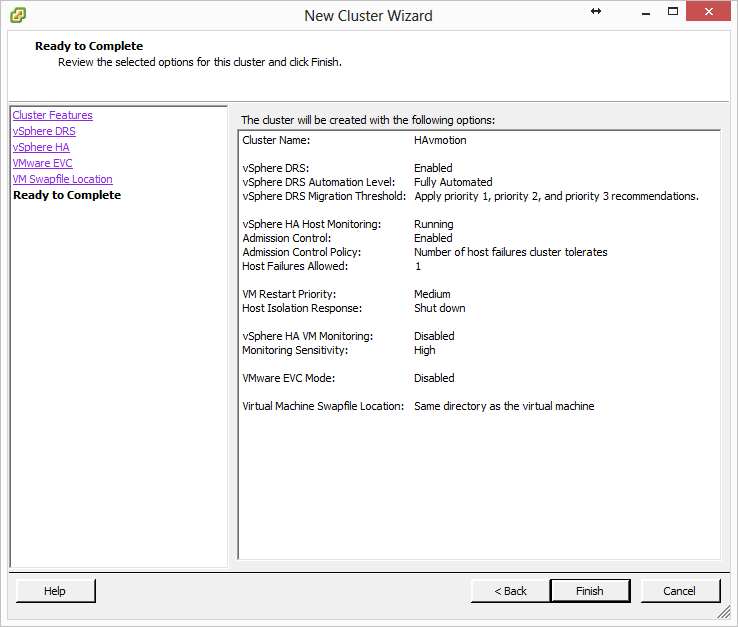
Ancak bu adımda bizim Hostlarımızı oluşturmuş olduğumuz cluster üzerine sürükleyip taşımamız gerekmektedir. Bu adımları gerçekleştirirken karşımıza bu pencere çıkmaktadır.
Bu ekranda ilk seçeneği seçerek “Next” tıklıyoruz.Bu sayede host üzerindeki bütün sanal makinelerin cluster üzerindeki root resource poolları kullanmaya başlıcaktır.
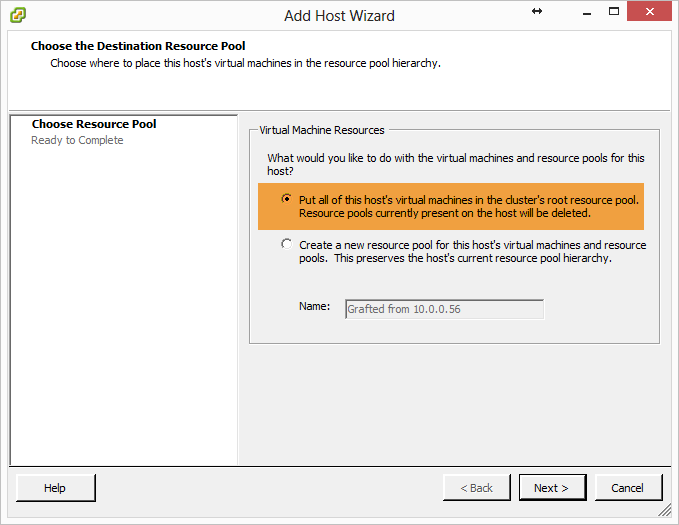
Yine özet bilgimiz ve fnish diyerek HA özelliklerinin host üzerine uygulanmasını sağlıyoruz.
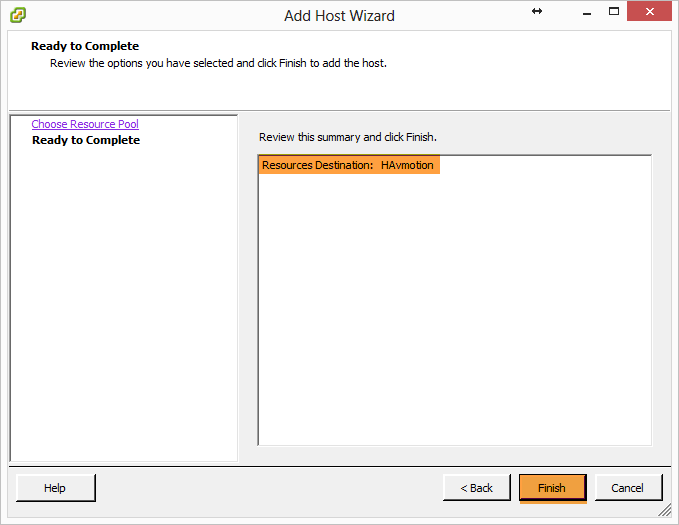
Ben bir adet VM kurdum test adında ve bunu kurarken openfiler olan sanal diskimin üzerine kurdum böylelikle sunuculardan bir tanesine bir şey olduğunda diğer sunucuya doğrudan geçiş yapabilelim.
Sizlerin ESX sunucularınıza birer adet vmnic Ethernet kartı eklediğinizi düşünerek bu adımlara devam ediyorum eklemediyseniz lütfen Ethernet kartınızı ekleyiniz.
Daha sonrasında bizler Networking / VMkernel seçeneğini seçelim çünkü Yapacağımız işlem tipi için Vmkernel seçeneği uygundur.
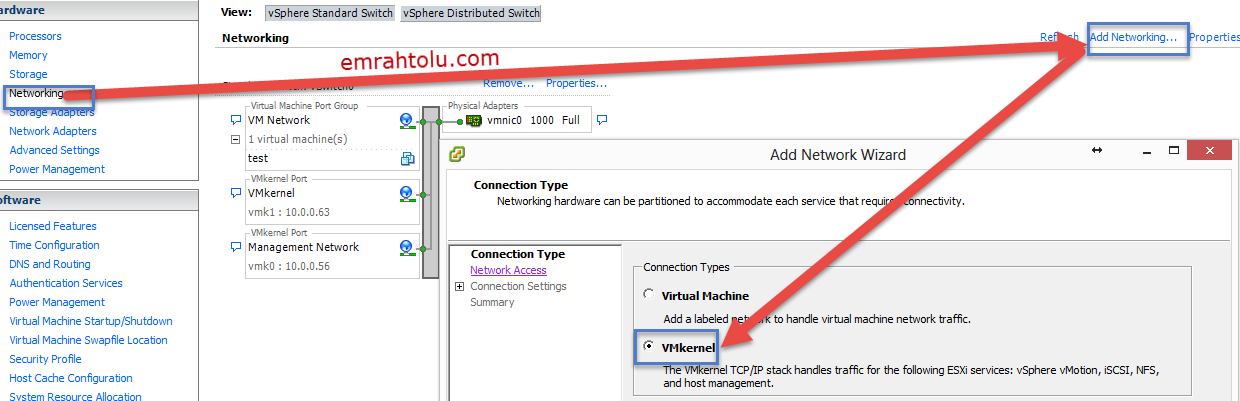
Daha önce oluşturmuş olduğumuz Ethernet kartımızı seçerek devam ediyoruz iletişimimizi bu nic sayesinde devam ettirebileceğiz
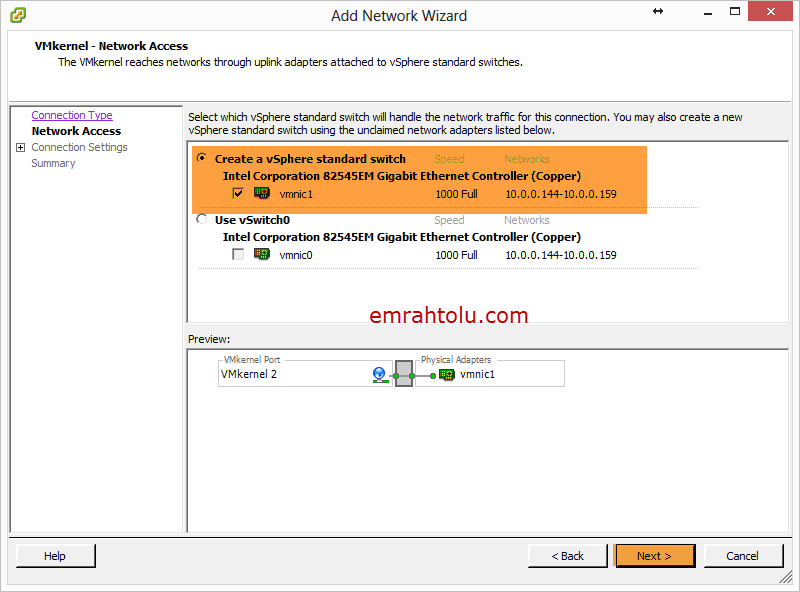
Vmotion groubuna ekleyelim seçtiğimiz Ethernet kartını
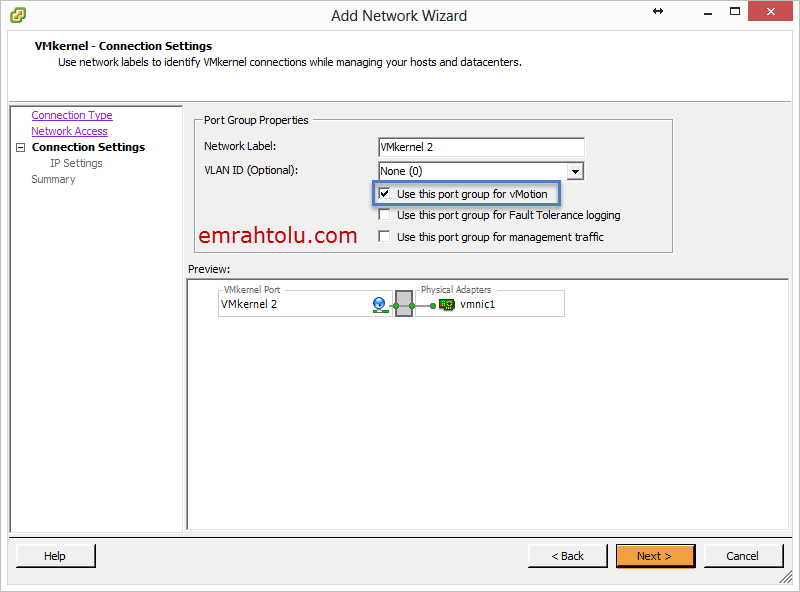
Burada haberleşmeyi sağlayacak olan Ethernet bacağına benzersiz bir ip atamamız gerekmektedir.
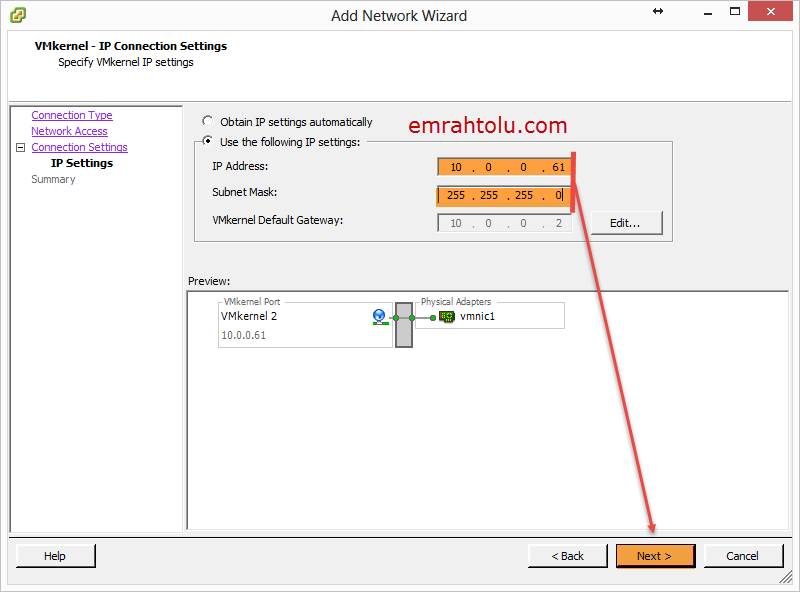
İşlemlerimizin özeti olan tabloyu görmekteyiz
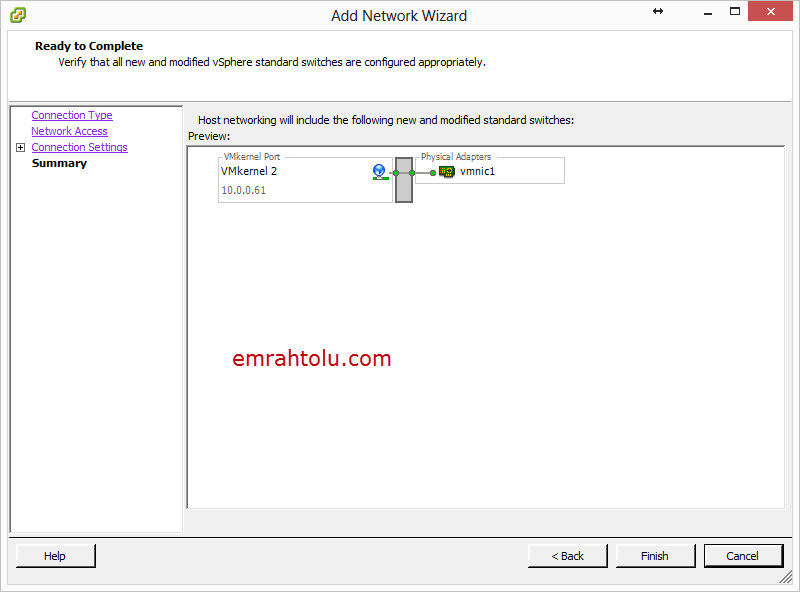
Bu adımları her 2 Host üzerinde uygulamanız gerekmektedir.
Tekrar Oluşturduğumuz cluster üzerine girelim
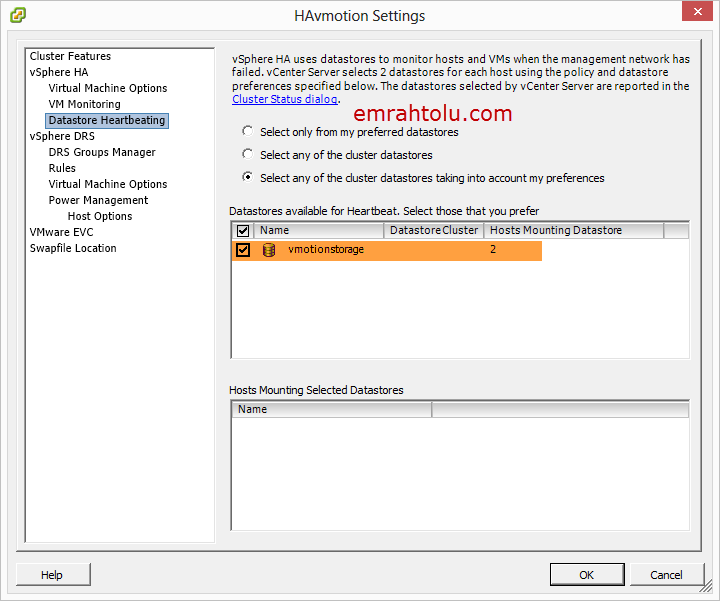
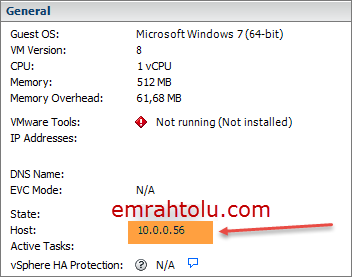
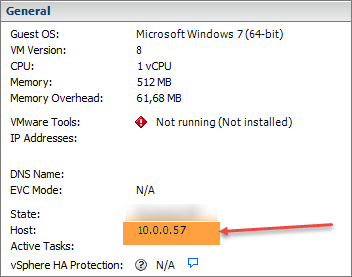
ESX Sunucumun üzerindeki Ethernet bacaklarının bağlantısını kestiğimde yaklaşık 16 ila 20 ping süresinde sistem kendini otomatik olarak diğer host üzerine taşıyacaktır. Aynı zamanda Tekrar çalışmayan hostunuzu devreye aldığınızda sistem eski host konumuna kısa bir süre içinde geri alınacaktır.
Faydalı olmak dileği ile
(3540)